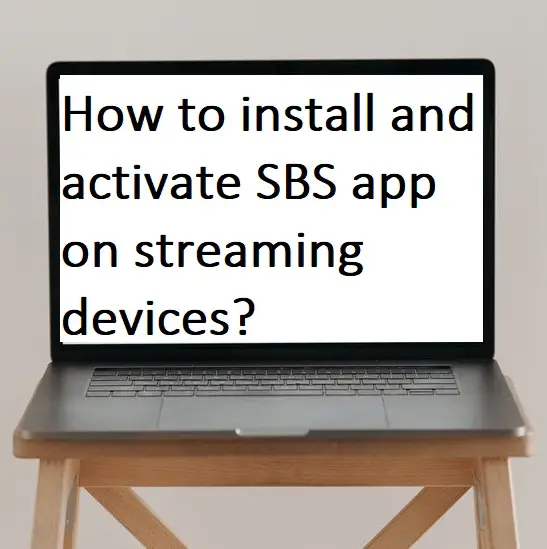SBS stands for Special Broadcasting Service for the Australian public. SBS operates 5 TV channels SBS, SBS World Movies, SBS Food, SBS Viceland, and NITV, and 7 radio networks SBS Radios 1, 2, and 3, Arabic24, SBS Chill, SBS PopDesi, and SBS PopAsia. It offers movies, shows, live events, news, sports, regional programs, international shows, and much more. In this guide, we will explain how you can install and activate the SBS app on different devices like Apple TV, Android TV, Fire TV, and Samsung Smart TV.
How to create an account on SBS?
Step 1- Visit the www.sbs.com.au link from any browser.
Step 2- Locate the SIGN IN/CREATE AN ACCOUNT on the top bar and select it.

Step 3- Select the Create an account on the bottom of your screen.
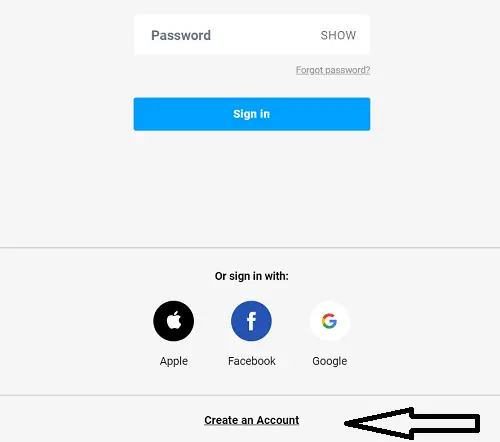
Step 4- Now enter all your credentials like First Name, Email, Birth Year, Gender, and generate a tough password for your account.
Step 5- Then click on the Create Account button.
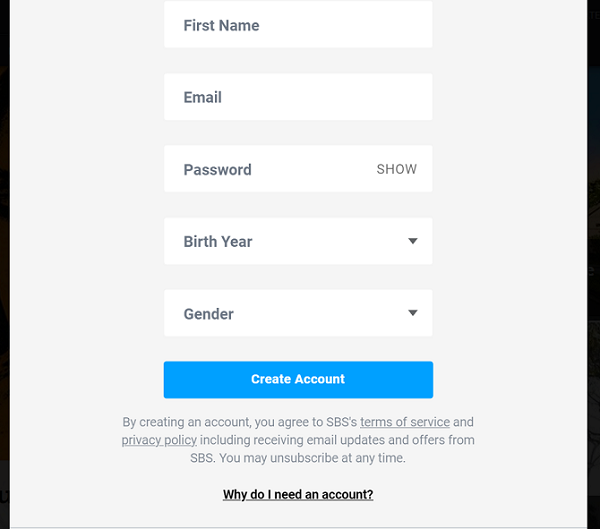
Step 6- Otherwise you can also sign in with your Apple account, Facebook account or Gmail account.
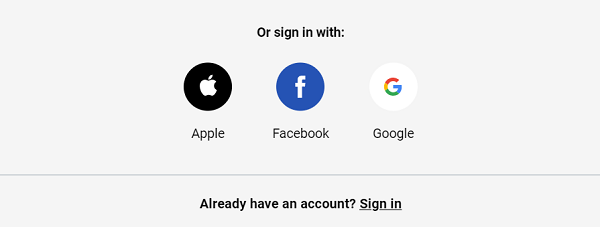
Step 7- Done.
How to install and activate SBS on Apple TV?
Step 1– Turn on your Apple TV.
Step 2- Connect your Apple TV to an active internet connection.
Step 3- Go to the home screen.
Step 4- Select the App Store app.
Step 5- Go to the browser or search bar.
Step 6- Enter SBS on demand on the search field.
Step 7- Select the SBS on demand app from the search result.
Step 8- Click on the get button on the next page.
Step 9- After installing the SBS app, click on the open button.
Step 10- Enter your account credentials to access the SBS app.
Step 11- Click on any content to get a 6-digit activation code on your TV screen.
Step 12- Visit the sbs.com.au/activate link from any browser on your phone or PC.
Step 13- You may ask to enter account credentials.
Step 14- Enter your activation code on the box and click on the Next button.
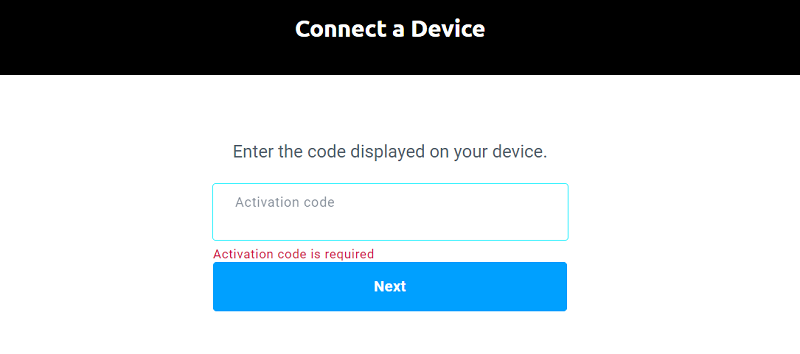
Step 15- Now go to your Apple TV screen and watch any content.
How to install and activate SBS on Android TV?
Step 1- Make sure your Android TV must be connected to an active internet connection.
Step 2- Press the home button on your Android TV remote.
Step 3- Navigate the Apps tab from the left panel and click on it.
Step 4- Go to the Play Store app.
Step 5- Click on the magnifying glass icon from the top screen.
Step 6- Now type SBS on demand on the search field and hit the magnifying glass icon.
Step 7- Choose the SBS app from the search result.
Step 8- On the next screen, select the install button.
Step 9- Once your app gets installed, then click on the open button.
Step 10- Now you have to sign in with your account credentials to access SBS content.
Step 11- Choose any content to play.
Step 12- An activation code will generate on your TV screen.
Step 13- Visit the sbs.com.au/activate link from any other device.
Step 14- Enter the displayed activation code in the respective field and click on the Next button.
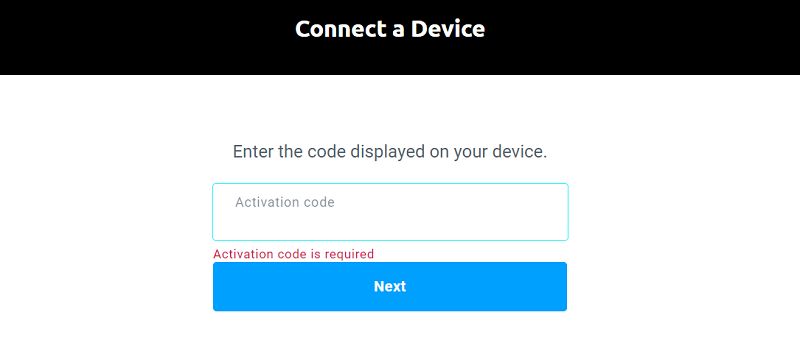
Step 15- You can now watch SBS on Android TV.
How to install and activate SBS on Amazon Fire TV?
Step 1- Amazon Fire TV must have an active internet connection.
Step 2- Go to the home screen.
Step 3- Visit the Amazon Store from the home screen.
Step 4- Go to the browse or search bar.
Step 5- Enter SBS on demand on the search field.
Step 6- Choose the SBS app.
Step 7- Click on the Get or Download button.
Step 8- It takes a while to complete the installation process.
Step 9- Now launch the SBS app.
Step 10- You have to sign in to access SBS content.
Step 11- Play any content to generate an activation code.
Step 12- Visit the sbs.com.au/activate link from any device.
Step 13- Re-login with your same account credentials.
Step 14- Enter the displayed activation code on the respective field and click on the Next button.

Step 15- You can watch SBS on Amazon Fire TV.
How to install and activate SBS on Samsung Smart TV?
Step 1- Your Samsung Smart TV must have an active Wi-Fi connection.
Step 2- Click on the home button on your TV controller.
Step 3- Go to the Apps.
Step 4- Click on the magnifying glass icon.
Step 5- Enter SBS on demand on the respective field.
Step 6- Select the SBS app from the suggestion list.
Step 7- Click on the install button.
Step 8- After installing, click on the open button.
Step 9- Then you have to log in with your username and password.
Step 10- Select any video to watch and you get an activation code on your TV screen.
Step 11- Move on to your mobile or PC and visit the sbs.com.au/activate link.
Step 12- You may also ask to enter the same existing account credentials.
Step 13- Enter your activation code and click on the Next button.
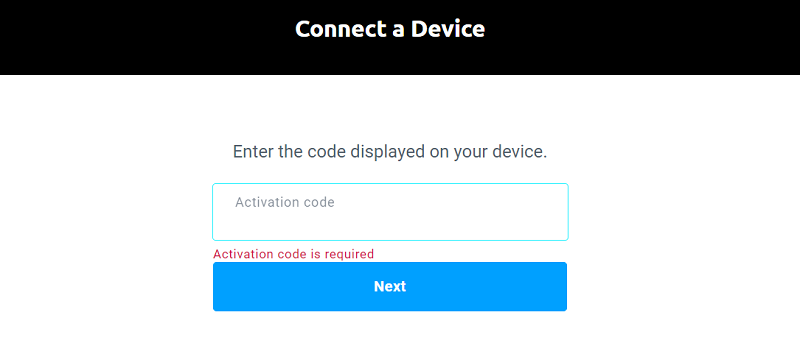
Step 14- Now you can watch SBS on Samsung Smart TV.
Frequently Asked Questions-
What are the major devices compatible with the SBS app?
There are many devices that are compatible with the SBS app.
- Android
- iOS
- Apple TV
- Android TV
- Amazon Fire TV
- Hisense TV
- LG Smart TV
- Panasonic TV
- Samsung Smart TV
- Sony Smart TV
- Telstra TV
Can I watch SBS outside the Australia region?
No, you can’t able to access the SBS app from any other region. SBS is only available within the Australian region.
How to fix the SBS app not working problem?
- Check your internet connection.
- Update your SBS app.
- Update your TV firmware.
- Re-install the SBS app.
- Try any other device.
- Check whether your device is compatible or not.
How to solve SBS videos are freezing and lagging too much?
- Check whether your internet connection is properly connected or not.
- Make sure you are using a fast internet connection.
- Clear all the obstacles between your router and device.
- Update your SBS app to the latest version.
- Also, update your Smart TV’s firmware.
SBS app is not available on my store, how to fix it?
- Make sure you are accessing the SBS app within the Australian region.
- Deactivate any VPN or a proxy third-party app.
- Update your TV’s firmware.
- Check your TV location settings.
- Reset your Smart TV.