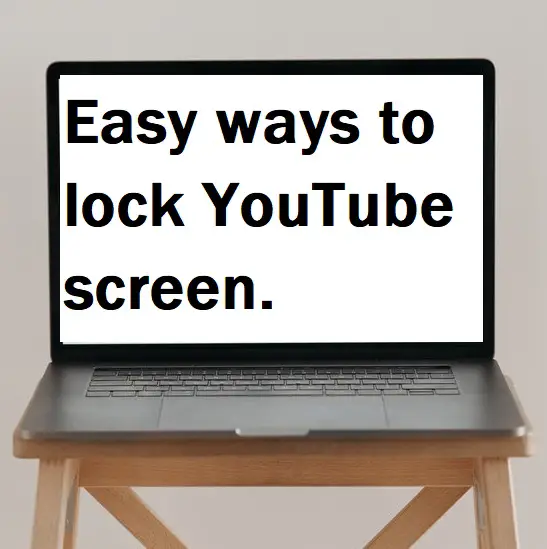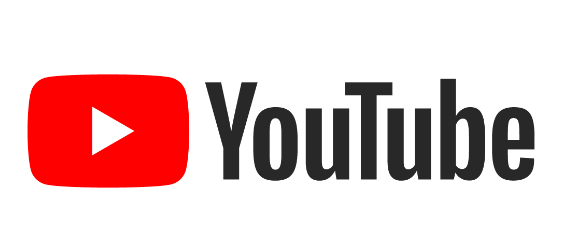YouTube is a leading video-sharing and watching platform in the world. Millions of users surf YouTube on daily basis and many of them really want to use YouTube with their screens locked and off. As you know, YouTube does not allow users to stream while their Smartphone is locked.
In this guide, we will learn easy ways to watch YouTube with the lock screen. It gives you the advantage to manage the world’s largest galleries in your pocket with a locked screen.
How to lock the YouTube screen on Android smartphones?
Screen Pinning is a popular feature of Android smartphones that allows users to use only one app and restrict the entire Smartphone. By this, users can run the YouTube app and restrict other app’s use.
Step 1: – Go to your Smartphone settings.
Step 2: – Scroll down until you find the security/password or security option and select it.
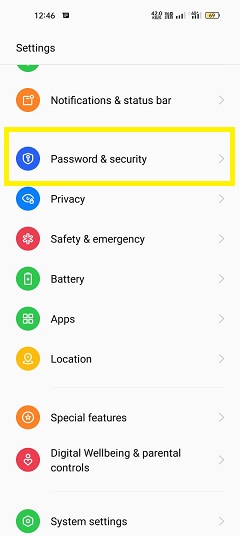
Step 3: – Then select the Advanced option or System Security option.
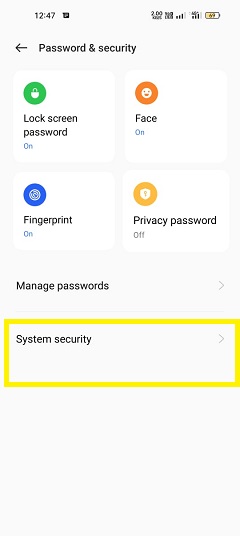
Step 4: – Now navigate to the Screen pinning option by scrolling down and clicking on it.
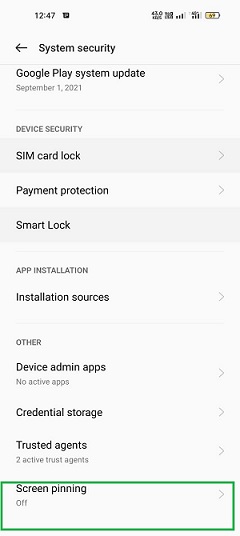
Step 5: – Now toggle ON your Screen Pinning option.
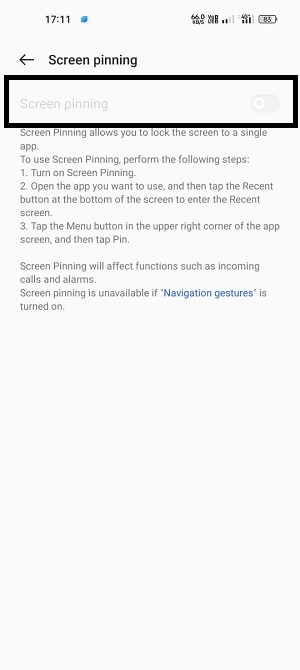
Make sure to disable the Navigation gestures on your Smartphone because the screen pinning feature is not available while using Navigation gestures.
Step 6: – Then launch the YouTube app and click the Pin icon to lock the app from any other access.
Step 7: – Now you can use YouTube.
How to lock YouTube screen on iOS Smartphone?
iOS devices also have some features to lock the screen and still you can use YouTube.
Step 1: – Launch Google Chrome on your iOS device.
Step 2: – Enter www.youtube.com URL or any other YouTube URL.
Step 3: – Navigate the three vertical dots on the top bar and select it.
Step 4: – Select the General option from Settings.
Step 5: – Now click on the Accessibility option.
Step 6: – Navigate the Guided Access option from the Accessibility panel and click on it.
Step 7: – Then turn on your Guided Access option.
Step 8: – You may ask for a passcode to turn on/off the locking feature.
Step 9: – Then your screen will be locked, and you can use YouTube.
How to lock YouTube screen by using Google Chrome?
Step 1: – Launch the Google Chrome on your Smartphone.
Step 2: – Then enter your YouTube video URL on the search bar.
Step 3: – Make sure your URL should not redirect to the YouTube app.
Step 4: – Then click on the three vertical dots on the top bar.
Step 5: – Click on the Desktop site option.
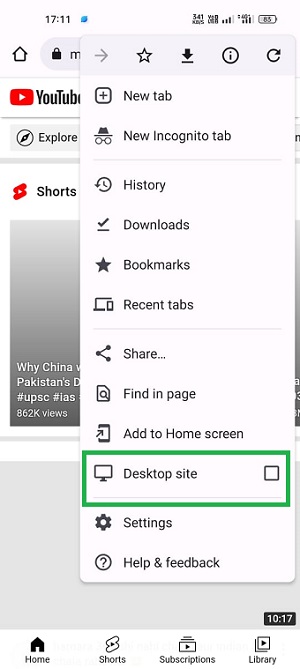
Step 6: – Now play the video that you want to watch.
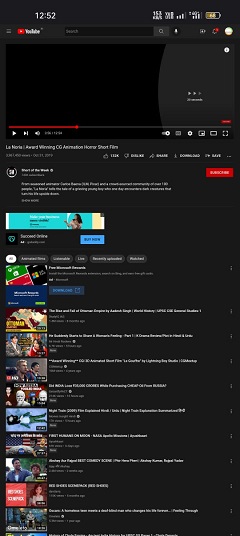
Step 7: – Leave your screen and drop down the notification panel.
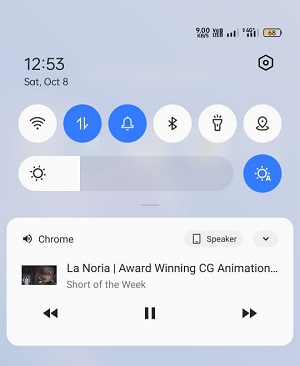
Step 8: – Click on the Play button.
How to lock YouTube screen by using Mozilla Firefox?
Step 1: – Launch the Mozilla Firefox browser.
Step 2: – Enter the exact YouTube in the search bar.
Step 3: – If you are redirected to your YouTube app, then try to force stop the YouTube app from the settings.
Step 4: – Now go to the three vertical dots on the top right side of your screen.
Step 5: – Select the Desktop Site Option.
Step 6: – Once your screen will prompt desktop version, then play your video.
Step 7: – Lock your Smartphone, and the video will continue to play the audio.
Step 8: – If your audio is not playing, then again do the same process.
How to lock YouTube screen by using Safari browser?
Step 1: – Launch your Safari browser on your iOS device.
Step 2: – Now enter your YouTube URL on the respective field.
Step 3: – Then click on the three vertical dots on the right top screen.
Step 4: – Choose the Desktop option.
Step 5: – When your YouTube view will be switched from mobile view to Desktop view, then play the video.
Step 6: – Now your audio will be playback even when you lock your iOS device.
Other ways to watch YouTube with lock Smartphone-
There are many other browsers available that allow users to use YouTube as playback audio in the background.
- Dolphin browser
Dolphin browsers allow user to lock YouTube and watch in playback. Basically, the dolphin browser surpasses YouTube and plays on the lock screen as well.