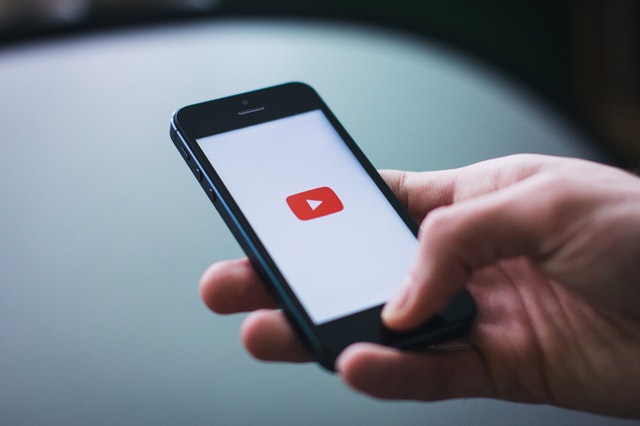Nearly millions of people use daily YouTube, YouTube has emerged as a large community today. Here you will find millions of videos from all over the world.
As you all know: every coin has two sides, similarly YouTube also has its positive and negative sides. Like you can learn a lot from YouTube by watching educational content and the negative side is that there are a lot of fake videos available in it, which will be found in a large percentage on YouTube.
In order to avoid those fake videos, the comments section is necessary, before you waste your time in the video, you can check the user comments on the video.
Not only this, but the comments section is such a place where people share their jokes and memes as well, they also share their feeling.
But for some users, that comment box is completely empty due to some technical error, and neither can he read any comment nor he can write any comment.
There are many ways in which you can get rid of this problem in a short time: Here we will discuss 10 ways to fix YouTube Comments not showing or Loading error.
1-Reload the YouTube-
You should always try this step first because sometimes the comments section cannot be loaded due to some bugs and just a simple “reload of YouTube page” might fix this error.

All you have to do is click the reload button on YouTube.
2-Again type your comment-
If you are again encountered by “YouTube comments not showing” error even after following our first step-
If your YouTube comments not showing, then try typing it once more because sometimes the comments are not loaded due to the error of YouTube. Even after writing again, your YouTube comments not loading, so this means that the comment will not be published due to some of your certain words.
One thing you need to keep in mind that don’t use these words in your comments-
- Swear words
- Hateful comments
- URL Links
- Inappropriate comments
- Vulgar words
- Spread negativity
Because most of the YouTubers block any of these comments in their comment section.
If still YouTube comments not loading, most probably the error belongs to that particular video’s comment section.
So, try to check other YouTube channels or videos whether showing the same error or not,
3-Check logged-in Google account-
As you would know that you need to sign in for comment on YouTube, but for reading comments you don’t need to have accounts on YouTube.
But sometimes you can face this error because of being sign out because it was seen in many cases that those who did not have accounts on YouTube had to face this error more.

Just click on “SIGN IN” in the right-top corner to login your account-
If your account is already logged in to YouTube, and still this problem is arising, so try to “sign-in” to another account on YouTube.
Because YouTube may have put your account in the spam list, due to which YouTube Comments not loading. So, must check it once by logging into another account on YouTube.
Cache and cookies can also be a reason for YouTube comments not showing up because they can cause several issues, and this error might be one of them. For avoiding such errors you need to clear cache and cookies regularly.
For clearing cache and cookies in Windows: you just need to press Ctrl + F5 (Hard Refresh) on the YouTube page.
For Mac OS: just click on Command + Option + R
Otherwise, go to the setting option in the browser and scroll down until you find Privacy and setting-
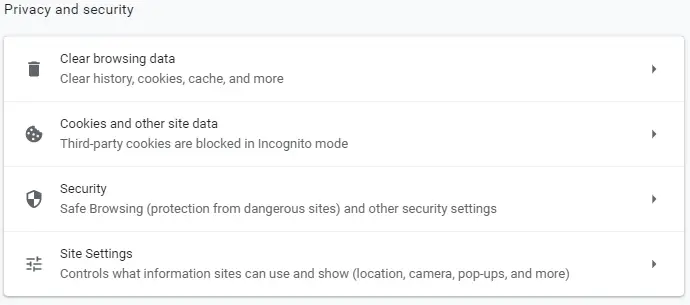
Mobile Phone- If the mobile YouTube app also showing a “YouTube comments not showing” error then you can follow these steps to clear cookies and cache, it is a little bit different from the above mentioned.
- At first, go to the setting option and scroll down, now click on the Apps option.
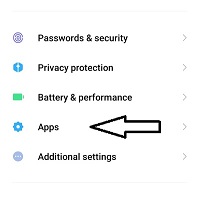
- Now, you can see many options, press Manage Apps–
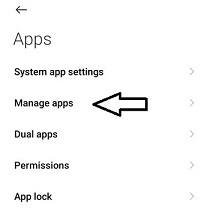
- Next, you will see a bunch of app lists there, scroll down until you find a YouTube app or you can search “YouTube” on the top bar instead of scrolling.
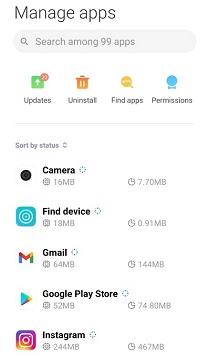
- Now go the clear option for clearing YouTube app cache and cookies-
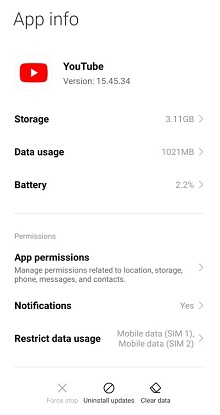
If everything goes well you will not face the “YouTube comments not loading” error. Otherwise, one more thing you can do: Reinstall the YouTube app on your mobile, while uninstalling the app automatically all cookies and cache clear themselves.
5-Change web browser-
If despite following all the above steps, you still encountered with “YouTube comments not showing” error, then you can do one thing: change your browser for streaming YouTube. It is not always necessary that YouTube is responsible for this error, sometimes browsers can be the culprit.
Because it can be possible that the browser may not be compatible with YouTube, or you may have seen a “YouTube comments not showing” error due to some technical issues in that browser.
So, the best solution you have is that you change your browser and check another browser whether there is an error in it or not.
The best compatible browser is Google Chrome for YouTube because they both developed by the same company which gives benefits to Google chrome.
6-Disable Adblocker and extension-
Ad Blockers generally prevent all intrusive advertisements from your browsing experience such as YouTube video ads, Facebook ads, banners, pop-ups, background ads, etc.
But sometimes unintentionally YouTube comments can also be interrupted due to Adblockers. Also, sometimes extensions that are not well suited to YouTube can also be the reason for the fault in YouTube comments.
So, before streaming on YouTube, you must definitely temporarily disable your browser’s ad blockers and all extensions.
How to disable the extension on Google chrome-
- Click on the three dots on the right top corner of your browser, next click on the more tools option and after clicking on it, you have to click on the extension.
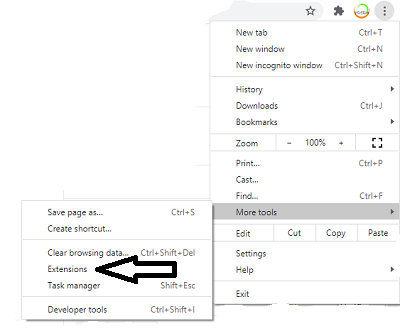
- Now all the extensions will appear on your screen, you will have to disable all of them by just “switch off“.
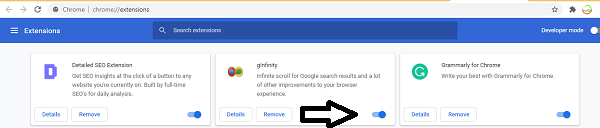
After doing all this, if you do not see this “YouTube comments not showing” error on YouTube, then you can switch on these extensions one by one, by which you can find the real culprit for this error.
7-Proxy setting and VPN-
There are many cases reported in which your web page is not loaded correctly due to proxy setting, “VPN” is also the same kind as a proxy. There are also chances that inappropriate set up of VPN can also cause “YouTube comments not loading” error.
If you encountered this error, then disable proxy and VPN, then check whether YouTube comments are showing or not.
8-Open in incognito mode-
By using incognito mode in the browser can automatically disable your all available extension, also browser not allow to collect any cookies and cache. So, neither cache nor extensions can interrupt YouTube in any way.
You can run YouTube in incognito mode to check whether the error is still there or not, and it can also help you to identify the real culprit for the “YouTube comments not loading” error.
By pressing Ctrl+Shift+N keys together in Google chrome can open an incognito window, or you can click on the three dots on the top right corner, and press on a new incognito window
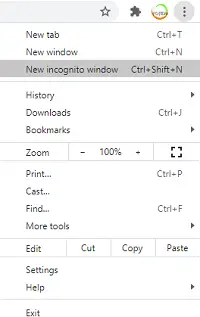
9-Check network speed-
Slow internet generates a lot of problems, it can be one of them. Because slow internet can cause a delay in the loading web page and maybe it can also reason for why your YouTube comment section is not loading.
10-Reset browser settings-
If you do not find any solution to it even after following all the steps given above, then you must try this last step.
You have only the last option left “reset browser setting” because by restoring your browser will return to the default settings, and whatever shortcomings that were caused by the “YouTube comments not showing” error will be cleared.
How to reset Goggle chrome browser-
- Go to the three dots on the top right corner, and now click on the setting option.
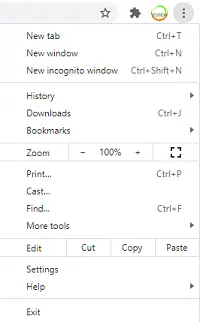
- Next, scroll down until you find the advanced option, then click on the Reset and clean up option and after this click, choose to Restore settings to their original defaults and select Reset settings.
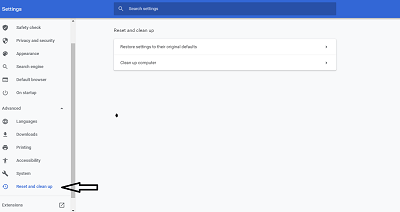
- If none of the ways can fix your issues, then it might be the technical issue by YouTube itself. So you wait till YouTube fixes this error on its own.